O passo a passo apresentado a seguir funcionou na minha configuração (Laptop Dell Latitude 5530 com Linux Mint 22.11 – Cinnamon Kernel 6.8.0-53-generic), não tenho certeza se funcionaria em um cenário diferente. Tente por sua conta e risco.
A primeira coisa que você precisa fazer é verificar se o seu sensor de impressão digital é visto pelo sistema ou não. Abra um Terminal e execute o seguinte:
$ lsusb
Bus 001 Device 001: ID 1d6b:0002 Linux Foundation 2.0 root hub
Bus 002 Device 001: ID 1d6b:0003 Linux Foundation 3.0 root hub
...
Bus 001 Device 005: ID 0a5c:5843 Broadcom Corp. 58200A última linha representa o sensor de impressão digital. Se você tiver o mesmo modelo poderá usar os drivers fornecidos pela Dell/Broadcom em: http://dell.archive.canonical.com/updates/pool/public/libf/libfprint-2-tod1-broadcom/
Na data desta escrita, o arquivo mais recente é libfprint-2-tod1-broadcom_5.12.018-0ubuntu1~22.04.01_amd64.deb, que eu baixei e instalei com os seguintes comandos:
$ wget http://dell.archive.canonical.com/updates/pool/public/libf/libfprint-2-tod1-broadcom/libfprint-2-tod1-broadcom_5.12.018-0ubuntu1~22.04.01_amd64.deb
$ chmod u+x libfprint-2-tod1-broadcom_5.12.018-0ubuntu1~22.04.01_amd64.deb
$ sudo dpkg -i libfprint-2-tod1-broadcom_5.12.018-0ubuntu1~22.04.01_amd64.debAgora reinicie seu laptop.
Uma vez de volta, você pode registrar uma impressão digital usando o comando fprintd-enroll. Por padrão, este comando registrará a impressão digital como o dedo médio direito, mas você pode alterá-lo passando o argumento -f seguido pelo nome do dedo selecionado. O comando espera que você coloque sua impressão digital várias vezes sobre o sensor, como quando você registra uma nova no seu telefone. Após várias leituras você receberá a mensagem enroll-completed.
$ fprintd-enroll -f right-index-finger
Using device /net/reactivated/Fprint/Device/0
Enrolling right-index-finger finger.
Enroll result: enroll-stage-passed
...
Enroll result: enroll-stage-passed
Enroll result: enroll-stage-passed
Enroll result: enroll-completedSe quiser registrar mais dedos basta repetir o passo anterior quantas vezes forem necessárias, mas lembre-se de mudar o nome do dedo.
Agora, para habilitar o recurso de leitura de impressão digital em todo o sistema, você deve chamar:
$ sudo pam-auth-updateO que traz a seguinte tela:
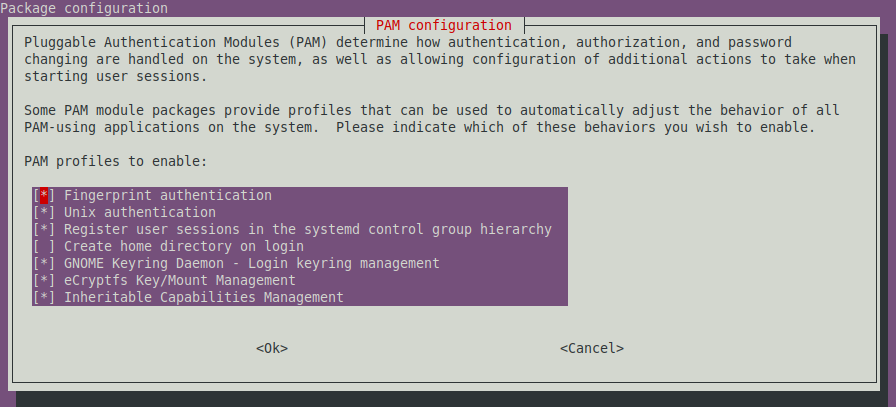
Use as setas para cima e para baixo para mover o seletor vermelho para a linha onde você lê Fingerprint authentication. Pressione a barra de espaço para habilitá-la [*], pressione tab para pular para o OK e pressione Enter para confirmar.
Agora, você poderá usar sua impressão digital para tudo: login, comandos no terminal e na interface gráfica. Se o sistema não reconhecer sua impressão digital ou você levar alguns segundos para reagir, pedirá então a sua senha.
Explore os diferentes comandos fprintd como fprintd-delete, fprintd-list, fprintd-verify, você pode respectivamente excluir, listar ou testar as impressões digitais registradas.
Este artigo é baseado na solução fornecida para outro modelo Dell neste sub-reddit: https://www.reddit.com/r/Dell/comments/qjabef/happy_fingerprint_driver_available_for_ubuntu/
